Microsoft Teams is one of the most comprehensive collaboration tools for seamless work and team management. Launched in 2017, this communication tool integrates well with Office 365 and other products from the Microsoft Corporation. Within a short period of time, Microsoft Teams has been immensely popular among startups, small businesses, and corporations around the world. With the Windows 10 app, you can easily organize tasks, team conversations, content, and apps on the go. The tool lets you create a shared workspace to collaborate with multiple members of your team with ease.
8/10 (97 votes) - Download Microsoft Teams Free. Microsoft Teams is a tool mainly designed for companies and enterprises to help them to organize all their online communications and joint project work. Business communications systems have evolved and gradually become much more productive. The most popular streaming platform for Twitch, YouTube and Facebook. Cloud-based and used by 70% of Twitch. Grow with Streamlabs Open Broadcast Software (OBS), alerts, 1000+ overlays, analytics, chatbot, tipping, merch and more. Microsoft Teams is your hub for teamwork, which brings together everything a team needs: chat and threaded conversations, meetings & video conferencing, calling, content collaboration with the power of Microsoft 365 applications, and the ability to create and integrate apps and workflows that your business relies on. You can now also use Microsoft Teams to manage your personal life - chat.
The benchmark for getting work done on-the-go!
Microsoft Teams has been designed to address a wide range of collaboration and communication issues faced by companies around the world. When it comes to teamwork, the app serves as a digital hub, allowing you to create a shared workspace. This makes it easier to initiate chats, share files, hold meetings, and perform other functions in real-time.
Is Microsoft Teams easy to use?
One of the most interesting aspects of Microsoft Teams is the functionality of building teams of up to 10,000 participants, unlike Zoom. Moreover, it allows you to perform a wide range of functions, such as audio calls, video conferences, group chats, and virtual meetings.
Since the app integrates well with other operating systems, including Android, you can quickly access multiple contacts within the organization. Additionally, you can easily open up conversations, content, attached files, meeting invites, and more.
Microsoft Teams integrates with several products from the Microsoft Corporation, including Office 365 and Outlook. There's also a search function, which lets you search for files, content, and other features across numerous channels.
Compared to other popular apps like Skype for Business, Microsoft Teams uploads files within seconds. It saves a good amount of your time spent on collaborating with colleagues. However, it comes with fewer customization options, and the rigid interface doesn't help. While using the program, you can't change a lot in preferences or interface.
Where can you run this program?
As mentioned earlier, Microsoft Teams is available on a wide range of operating systems. As such, you can use the program on Android, iPod Touch, iPhone, iPad, and more. This allows you to easily collaborate with team members across platforms and devices. Since it's backed by the Microsoft Corporation, you don't have to worry about regular version updates and bug fixes. The developers keep updating the program with new features on a regular basis.
What's the alternative for Microsoft Teams?
While Microsoft Teams is one of the most popular collaboration and communication tools, it needs you to purchase an Office 365 subscription. Though you can use the free trial option, it's often a deterrent for some users. As such, you might be looking for a few alternatives.
Discord is an excellent task management software originally targeted at gamers, allowing you to use various functionalities with an easy-to-use interface. With this program, you can easily collaborate with multiple team members from anywhere in the world.
Houseparty is another good choice and acts as a full-fledged communication tool focused on the privacy and security of the users. With this app, you can safely share all kinds of files and information with team members. Additionally, you can make voice calls over protected channels and set up video conferencing. However, this tool is often used for casual interactions rather than professional teamwork
With Microsoft Teams, collaboration and communication become easier and more seamless. Moreover, the app makes everything easily accessible to users. While the platform offers several advantages, effective communication is among the most promising aspects of the tool.
Without a doubt, Microsoft Teams is an essential software for people considering better collaboration, connectivity, and communication. With this tool, you can easily share ideas with the whole team using a single channel.
Most importantly, Microsoft Teams also supports private messaging among individuals. Therefore, if you want to share ideas with just one colleague, you can easily go ahead and share the information.
Our take
Microsoft Teams App Download Free
Microsoft Teams is one of the most useful and effective ways to build a digital workspace on the go. With this tool, you can easily share, collaborate, meet, and communicate with people from around the world. Since the app is available for multiple OS, you can connect seamlessly with various services. Moreover, Microsoft Teams syncs data across platforms to ensure smooth communication and sharing.
Should you download it?
Yes, definitely! While Microsoft Teams is prominently used as a communication tool, it integrates well with Office 365 and OneNote. As such, you can use it to perform a wide range of functions. The simple interface ensures robust and effective communication among multiple team members.
-->Microsoft Teams has clients available for desktop (Windows, Mac, and Linux), web, and mobile (Android and iOS). These clients all require an active internet connection and do not support an offline mode.
Note
For details about each clients' capabilities on different platforms, see Teams features by platform.
Note
Effective November 29, 2018, you'll no longer be able to use the Microsoft Teams for Windows 10 S (Preview) app, available from the Microsoft Store. Instead, you can now download and install the Teams desktop client on devices running Windows 10 S mode. To download the desktop client, go to https://teams.microsoft.com/downloads. MSI builds of the Teams desktop client are not yet available for devices running Windows 10 S mode.
For more information about Windows 10 S mode, see Introducing Windows 10 in S mode.
Desktop client
Tip
Watch the following session to learn about the benefits of the Windows Desktop Client, how to plan for it, and how to deploy it: Teams Windows Desktop Client
The Microsoft Teams desktop client is a standalone application and is also available in Microsoft 365 Apps for enterprise. Teams is available for 32-bit and 64-bit versions of Windows (8.1 or later), ARM64 for Windows 10 on ARM, and Windows Server (2012 R2 or later), as well as for macOS and Linux (in .deb and .rpm formats). On Windows, Teams requires .NET Framework 4.5 or later; the Teams installer will offer to install it for you if you don't have it. On Linux, package managers such as apt and yum will try to install any requirements for you. However, if they don't then you will need to install any reported requirements before installing Teams on Linux.
The desktop clients provide real-time communications support (audio, video, and content sharing) for team meetings, group calling, and private one-on-one calls.
Desktop clients can be downloaded and installed by end users directly from https://teams.microsoft.com/downloads if they have the appropriate local permissions (admin rights are not required to install the Teams client on a PC but are required on a Mac).
Note
For more details about installing Teams on a Chromebook, please see How to install and run Microsoft Office on a Chromebook.
IT admins can choose their preferred method to distribute the installation files to computers in their organization. Some examples include Microsoft Endpoint Configuration Manager (Windows) or Jamf Pro (macOS). To get the MSI package for Windows distribution, see Install Microsoft Teams using MSI.
Note
Distribution of the client via these mechanisms is only for the initial installation of Microsoft Team clients and not for future updates.
Windows
The Microsoft Teams installation for Windows provides downloadable installers in 32-bit and 64-bit architecture.
Note
Maa tv telugu daily serials. The architecture (32-bit vs. 64-bit) of Microsoft Teams is agnostic to the architecture of Windows and Office that is installed.
The Windows client is deployed to the AppData folder located in the user's profile. Deploying to the user's local profile allows the client to be installed without requiring elevated rights. The Windows client leverages the following locations:
%LocalAppData%MicrosoftTeams
%LocalAppData%MicrosoftTeamsMeetingAddin
%AppData%MicrosoftTeams
%LocalAppData%SquirrelTemp
When users initiate a call using the Microsoft Teams client for the first time, they might notice a warning with the Windows firewall settings that asks for users to allow communication. Users might be instructed to ignore this message because the call will work, even when the warning is dismissed.
Note
Windows Firewall configuration will be altered even when the prompt is dismissed by selecting 'Cancel'. Two inbound rules for teams.exe will be created with Allow action for both TCP and UDP protocols.
If you want to prevent Teams from prompting users to create firewall rules when the users make their first call from Teams, use the Sample PowerShell script - inbound firewall rule below.
Mac
Mac users can install Teams by using a PKG installation file for macOS computers. Administrative access is required to install the Mac client. The macOS client is installed to the /Applications folder.
Install Teams by using the PKG file
Team App
- From the Teams download page, under Mac, click Download.
- Double click the PKG file.
- Follow the installation wizard to complete the installation.
- Teams will be installed to /Applications folder. It is a machine-wide installation.
Note
During the installation, the PKG will prompt for admin credentials. The user needs to enter the admin credentials, regardless of whether or not the user is an admin.
If a user currently has a DMG installation of Teams and wants to replace it with the PKG installation, the user should:
- Exit the Teams app.
- Uninstall the Teams app.
- Install the PKG file.
IT admins can use managed deployment of Teams to distribute the installation files to all Macs in their organization, such as Jamf Pro.
Note
If you experience issues installing the PKG, let us know. In the Feedback section at the end of this article, click Product feedback.
Linux
Users will be able to install native Linux packages in .deb and .rpm formats.Installing the DEB or RPM package will automatically install the package repository.
- DEB
https://packages.microsoft.com/repos/ms-teams stable main - RPM
https://packages.microsoft.com/yumrepos/ms-teams
The signing key to enable auto-updating using the system's package manager is installed automatically. Cd cover application. However, it can also be found at: (https://packages.microsoft.com/keys/microsoft.asc). Microsoft Teams ships monthly and if the repository was installed correctly, then your system package manager should handle auto-updating in the same way as other packages on the system.
Note
If you find a bug, submit it using Report a Problem from within the client. For known issues, see Support Teams in your organization.For Teams for Linux support you can use the Linux forum support channel on Microsoft Q&A. Be sure to use the teams-linux tag when posting questions.
Install Teams using DEB package
- Download the package from https://aka.ms/getteams.
- Install using one of the following:
- Open the relevant package management tool and go through the self-guided Linux app installation process.
- Or if you love Terminal, type:
sudo dpkg -i **teams download file**
You can launch Teams via Activities or via Terminal by typing teams.
Install Teams using RPM package
- Download the package from https://aka.ms/getteams.
- Install using one of the following:
- Open the relevant package management tool and go through the self-guided Linux app installation process.
- Or if you love Terminal, type:
sudo yum install **teams download file**
You can launch Teams via Activities or via Terminal by typing teams.
Install manually from the command line
Install manually on Debian and Ubuntu distributions:

Install manually on RHEL, Fedora and CentOS based distributions:
Alternatively, to use yum instead of dnf:
Install manually on openSUSE based distributions:
Web client
The web client (https://teams.microsoft.com) is a full, functional client that can be used from a variety of browsers. The web client supports Calling and Meetings by using webRTC, so there is no plug-in or download required to run Teams in a web browser. The browser must be configured to allow third-party cookies.
Teams fully supports the following Internet browsers, with noted exceptions for calling and meetings. This table applies to operating systems running on desktop computers.
| Browser | Calling - audio, video, and sharing | Meetings - audio, video, and sharing123 |
|---|---|---|
| Internet Explorer 11 | Not supported | Meetings are supported only if the meeting includes PSTN coordinates. To attend a meeting on IE11 without PSTN coordinates, users must download the Teams desktop client. Video: Not supported Sharing: Incoming sharing only (no outgoing) Microsoft 365 apps and services will not support Internet Explorer 11 starting August 17, 2021 (Microsoft Teams will not support Internet Explorer 11 earlier, starting November 30, 2020). Learn more. Please note that Internet Explorer 11 will remain a supported browser. Internet Explorer 11 is a component of the Windows operating system and follows the Lifecycle Policy for the product on which it is installed. |
| Microsoft Edge, RS2 or later | Fully supported, except no outgoing sharing4 | Fully supported, except no outgoing sharing |
| Microsoft Edge (Chromium-based), the latest version plus two previous versions | Fully supported | Fully supported |
| Google Chrome, the latest version plus two previous versions | Fully supported | Fully supported Sharing is supported without any plug-ins or extensions on Chrome version 72 or later. |
| Safari 13.1+ | 1:1 calls not supported. Group calls supported with full audio support. Video: Incoming only Sharing: Incoming sharing only (no outgoing) | Meetings are supported with full audio support. Video: Incoming only Sharing: Incoming sharing only (no outgoing). Note that only a user's entire display can be shared; sharing specific windows within a display is not available. |
| Firefox, the latest version plus two previous versions | Not supported | Meetings are supported only if the meeting includes PSTN coordinates. To attend a meeting on Firefox without PSTN coordinates, users must download the Teams desktop client. Video: Not supported Sharing: Incoming sharing only (no outgoing) |
| Safari versions before 13 | Not supported | Meetings are supported only if the meeting includes PSTN coordinates. To attend a meeting on Safari without PSTN coordinates, users must download the Teams desktop client. Video: Not supported Sharing: Incoming sharing only (no outgoing) Safari is enabled on versions higher than 11.1 in preview. While in preview, there are known issues with Safari's Intelligent Tracking Prevention. |
1 To give and take control of shared content during sharing, both parties must be using the Teams desktop client. Control isn't supported when either party is running Teams in a browser. This is due to a technical limitation that we're planning to fix.
2 Blur my background isn't available when you run Teams in a browser. This feature is only available in the Teams desktop client.
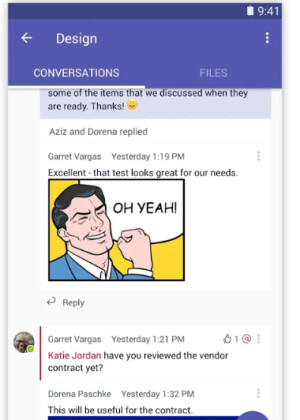
Install manually on RHEL, Fedora and CentOS based distributions:
Alternatively, to use yum instead of dnf:
Install manually on openSUSE based distributions:
Web client
The web client (https://teams.microsoft.com) is a full, functional client that can be used from a variety of browsers. The web client supports Calling and Meetings by using webRTC, so there is no plug-in or download required to run Teams in a web browser. The browser must be configured to allow third-party cookies.
Teams fully supports the following Internet browsers, with noted exceptions for calling and meetings. This table applies to operating systems running on desktop computers.
| Browser | Calling - audio, video, and sharing | Meetings - audio, video, and sharing123 |
|---|---|---|
| Internet Explorer 11 | Not supported | Meetings are supported only if the meeting includes PSTN coordinates. To attend a meeting on IE11 without PSTN coordinates, users must download the Teams desktop client. Video: Not supported Sharing: Incoming sharing only (no outgoing) Microsoft 365 apps and services will not support Internet Explorer 11 starting August 17, 2021 (Microsoft Teams will not support Internet Explorer 11 earlier, starting November 30, 2020). Learn more. Please note that Internet Explorer 11 will remain a supported browser. Internet Explorer 11 is a component of the Windows operating system and follows the Lifecycle Policy for the product on which it is installed. |
| Microsoft Edge, RS2 or later | Fully supported, except no outgoing sharing4 | Fully supported, except no outgoing sharing |
| Microsoft Edge (Chromium-based), the latest version plus two previous versions | Fully supported | Fully supported |
| Google Chrome, the latest version plus two previous versions | Fully supported | Fully supported Sharing is supported without any plug-ins or extensions on Chrome version 72 or later. |
| Safari 13.1+ | 1:1 calls not supported. Group calls supported with full audio support. Video: Incoming only Sharing: Incoming sharing only (no outgoing) | Meetings are supported with full audio support. Video: Incoming only Sharing: Incoming sharing only (no outgoing). Note that only a user's entire display can be shared; sharing specific windows within a display is not available. |
| Firefox, the latest version plus two previous versions | Not supported | Meetings are supported only if the meeting includes PSTN coordinates. To attend a meeting on Firefox without PSTN coordinates, users must download the Teams desktop client. Video: Not supported Sharing: Incoming sharing only (no outgoing) |
| Safari versions before 13 | Not supported | Meetings are supported only if the meeting includes PSTN coordinates. To attend a meeting on Safari without PSTN coordinates, users must download the Teams desktop client. Video: Not supported Sharing: Incoming sharing only (no outgoing) Safari is enabled on versions higher than 11.1 in preview. While in preview, there are known issues with Safari's Intelligent Tracking Prevention. |
1 To give and take control of shared content during sharing, both parties must be using the Teams desktop client. Control isn't supported when either party is running Teams in a browser. This is due to a technical limitation that we're planning to fix.
2 Blur my background isn't available when you run Teams in a browser. This feature is only available in the Teams desktop client.
3 Teams meetings on browsers are limited to a single incoming video feed of active speaker.
4 Edge RS2 or later doesn't support sending real-time audio and video traffic through HTTP proxies.
Note
As long as an operating system can run the supported browser, Teams is supported on desktop computers. For example, running Firefox on the Linux operating system is an option for using Teams.
For mobile operating systems, we recommend that you run the Teams app, available from the Android and iOS stores. Running Teams in a mobile operating system is supported, but many features are unavailable.
The web client performs browser version detection upon connecting to https://teams.microsoft.com. If an unsupported browser version is detected, it will block access to the web interface and recommend that the user download the desktop client or mobile app.
Mobile clients
The Microsoft Teams mobile apps are available for Android and iOS, and are geared for on-the-go users participating in chat-based conversations and allow peer-to-peer audio calls. For mobile apps, go to the relevant mobile stores Google Play and the Apple App Store. The Windows Phone App was retired July 20, 2018 and may no longer work.
In China, here's how to get Teams for Android.
Supported mobile platforms for Microsoft Teams mobile apps are the following:
Android: Support is limited to the last four major versions of Android. When a new major version of Android is released, the new version and the previous three versions are officially supported.
iOS: Support is limited to the two most recent major versions of iOS. When a new major version of iOS is released, the new version of iOS and the previous version are officially supported.
Note
The mobile version must be available to the public in order for Teams to work as expected.
Mobile apps are distributed and updated through the respective mobile platform's app store only. Distribution of the mobile apps via MDM or side-loading is not supported by Microsoft. Once the mobile app has been installed on a supported mobile platform, the Teams Mobile App itself will be supported provided the version is within three months of the current release.
| Decision Point | Are there any restrictions preventing users from installing the appropriate Microsoft Teams client on their devices? |
| Next Steps | If your organization restricts software installation, make sure that process is compatible with Microsoft Teams. Note: Admin rights are not required for PC client installation but are required for installation on a Mac. |
Client update management
Clients are currently updated automatically by the Microsoft Teams service with no IT administrator intervention required. If an update is available, the client will automatically download the update and when the app has idled for a period of time, the update process will begin.
Client-side configurations
Currently, there are no supported options available to configure the client either through the tenant admin, PowerShell, Group Policy Objects or the registry.
Notification settings
There are currently no options available for IT administrators to configure client-side notification settings. All notification options are set by the user. The figure below outlines the default client settings.
Sample PowerShell script - inbound firewall rule
This sample script, which needs to run on client computers in the context of an elevated administrator account, will create a new inbound firewall rule for each user folder found in c:users. When Teams finds this rule, it will prevent the Teams application from prompting users to create firewall rules when the users make their first call from Teams.

